You can update your iPhone, iPad, or iPod touch to the latest version of iOS or iPadOS wirelessly.* If you can't see the update on your device, you can update manually using your computer.
See Create and manage ringtones in iTunes for more on managing tones with iTunes 12.7 or later. You can use iCloud Drive, Dropbox or similar services to move content to and from the device. The File Sharing feature for copying data between apps and the computer is still there but the new Files app in iOS 11 and later should be more flexible. Feb 19, 2020 Apple hasn't built any links to problem reporting into the iTunes Store or App Store apps, so you're stuck using the web on your iPhone, iPod touch, or iPad as well. If it's more convenient, you can go directly to problem reporting via your email receipt.
Before you update
Make a backup of your device using iCloud or your computer.
Update your device wirelessly
If a message says that an update is available, tap Install Now. You can also follow these steps:

- Plug your device into power and connect to the Internet with Wi-Fi.
- Go to Settings > General, then tap Software Update.
- Tap Download and Install. If a message asks to temporarily remove apps because the software needs more space for the update, tap Continue or Cancel. Later, iOS or iPadOS will reinstall apps that it removed. If you tap Cancel, learn what to do next.
- To update now, tap Install. Or you can tap Later and choose Install Tonight or Remind Me Later. If you tap Install Tonight, just plug your device into power before you go to sleep. Your device will update automatically overnight.
- If asked, enter your passcode. If you don't know your passcode, learn what to do.
If you see an error or need more space when updating wirelessly
If you see an error message while trying to update your device wirelessly, learn what to do. If you need more space for a wireless update, you can update using your computer or delete content manually from your device. Whether you use your computer or update wirelessly, you'll have the same amount of free space on your device after you update.
Some software updates aren't available wirelessly. VPN or proxy connections might prevent your device from contacting the update servers.
Customize Automatic Updates
/cdn.vox-cdn.com/uploads/chorus_asset/file/4037780/Screen_Shot_2015-09-07_at_9.11.34_AM.0.png)
With iOS 12 or later, or iPadOS, you can have your device update automatically overnight while it's charging. To turn on automatic updates, go to Settings > General > Software Update > Customize Automatic Updates, then turn on Install iOS Updates. Your device will automatically update to the latest version of iOS or iPadOS. Some updates might need to be installed manually.
With iOS 13.6, or iPadOS, you can choose not to download software updates automatically. Go to Settings > General > Software Update > Customize Automatic Updates, then turn off Download iOS updates.
Update your device using your computer
If you can’t update wirelessly on your device, you can update manually using a computer that you trust. If your computer is using Personal Hotspot on the device that you’re updating, connect your computer to a different Wi-Fi or Ethernet network before you update.
- On a Mac with macOS Catalina 10.15, open Finder. On a Mac with macOS Mojave 10.14 or earlier, or on a PC, open iTunes.
- Connect your device to your computer.
- Locate your device on your computer.
- Click General or Settings, then click Check for Update.
- Click Download and Update.
- If asked, enter your passcode. If you don't know your passcode, learn what to do.
If you see error messages on your computer or need more space to update
Get help if you see error messages while updating your device with your computer. Or if you need more space for an update, you can delete content from your device manually.
* Upgrading to the latest version of iOS or iPadOS software provides the latest features, security updates, and bug fixes. Not all features are available on all devices or in all regions. Battery and system performance may be influenced by many factors including network conditions and individual use; actual results may vary.
Find no apps tab after updating to the newest iTunes 12.7? Read this guide to find why iTunes apps not showing, and how to view them again.
iTunes Tips & Issues
iTunes Basic Learning
iTunes Music Tips
iTunes Libary Tips
iTunes Connection Issues
Other iTunes Data Issues
AnyTrans – Best iPhone Data Transfer
This iTunes alternative can help you add data like apps or ringtones to iPhone iPad easily. Just give it a try by yourself after you learn why iTunes apps not showing up.
iTunes apps not showing problem is one of the most common iTunes problems. In the past, this problem can be fixed after you update iTunes to the newest version of iTunes, or update iOS firmware. However, after iTunes 12.7 is available now, many users have complained that there are just only no app items for syncing, but even no Apps tab in the left side of iTunes.
“Where are my apps in iTunes?” Here in this post, we will show you the answer why are apps not shown in left hand panel in iTunes 12.7, and some fixes for can’t see iPhone apps in iTunes 12.6 and older.
Part 1: Why iTunes 12.7 Apps Not Showing
Actually, you are not the only one shocked by the unexpected changes of iTunes 12.7. Many users also find the apps tab missing from iTunes. Previously, we may call the iTunes app not showing as a bug or a problem. But honestly, in iTunes 12.7, it is not at all. Why? That’s because Apple has removed its ability to sync apps and ringtones, and now iTunes just focuses on transferring music, movies, TV shows, podcasts, and audiobooks.
To make it much more clear what the latest iTunes 12.7 has changed, we list them below:
- There is no Apps tab in iTunes library (But also no tone tab. Have you noticed it?). So there are no more apps as well as tones syncing, updating, etc.
- There is no Apps tab in Device option either so you can not manage your apps on iPhone iPad, like app removing, anymore though iTunes.
- The most significant one is that there is no Store tab at the bar of Library, For your, Browse, and Radio. No more app downloading.
Putting it simply, Apple is starting moving out the app trace from iTunes. Apple official suggests users to use the new App Store on iPhone iPad to redownload them without your computer. But what if you really need to add apps to iPhone iPad from Mac or PC, or managing the apps on device, such as deleting? Keep reading to get the practical solutions below.
Apps Not Showing in iTunes 12.7
Part 2: iTunes Alternative for iTunes 12.7 Apps Not Showing
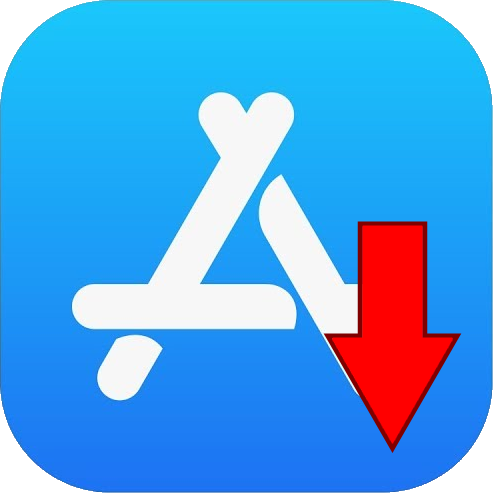
As we mentioned above, iTunes 12.7, or later, has no such function of managing apps. Under such situation, we need to seek help from other iOS data manager alternatives to do so. Here in this part, we recommend a professional one – AnyTrans.
- It lets you back up apps to your app library, and then you can sync the apps even in the old version to your device.
- It allows you to transfer apps from computer to iPhone, or iPhone to iPhone and deleting the unwanted ones without effort.
- Besides that, it also supports transferring other data such as ringtones, music, videos, etc.
- What’s more, it won’t erase any existing data on your device. You don’t need to worry about data missing with AnyTrans.
Here we will show you how to back up apps from iPhone/iPad to app library, download AnyTrans now and follow the steps below to add apps to your device.
Free Download * 100% Clean & Safe
Step 1. Open AnyTrans > Plug in your iPhone or iPad > Choose Device Manager > Switch to Category Management > Click Apps.
Click Apps in AnyTrans – Step 1
Step 2. Choose the apps you need > Click Download to App Library button to start backing up apps locally.
Step 3. Now, you need to enter your password to sign in to iCloud.
Sign in iCloud Account – Step 3
Step 4. Choose App Downloader in the left-side menu > Click App Library > Manage your downloaded apps: Update apps, Install apps to your device, Delete apps.
AnyTrans can also help you sync ringtones from iTunes to iPhone. Besides that, it also enables you to transfer songs to your iPhone as ringtones, just click Device Manager > Audio > Ringtones > Click “+” button to make it.
Apple Itunes Update Ios 12
Bonus Tip: How to Fix Apps Not Showing in iTunes
Before iTunes 12.7 is released, “iPhone apps not showing in iTunes” issue is normally caused by factors like iOS firmware, iTunes software itself, jailbreaking, etc. And you can try these methods to get rid of it:
Tip 1. Transfer Purchased Apps from iPhone to iTunes.
Itunes Apple Ios
Tip 2. Signing-Out and Signing Back into the Apple Account on Device.
Tip 3. Restore Device in Recovery Mode.
The Bottom Line
Apple removes the ability to sync and manage apps and ringtones in iTunes 12.7, so you find apps not showing up. If you still want to transfer apps or ringtones from computer to iPhone iPad, then try AnyTrans right away.
Product-related questions? Contact Our Support Team to Get Quick Solution >
