The guide talks about how to fix App Store missing from iPad or iPhone. If your App Store disappeared from iPhone/iPad, read the post to get some possible solutions.
Jul 01, 2019. Apr 13, 2020.
iPad Tips & Issue Fixes

iPad Issues Fixed
iPad Music & Video Tips
iPad Data Recovery
App store icon disappeared from iPad! I went to browse some apps earlier and realized that the App Store icon is completely gone. I don’t know where is my App Store. Does anybody know what I can do?
– A Question from iPad User
Then how to get App Store back on iPad/iPhone? In the following post, we introduce 5 quick tips for you to fix App Store missing from iPad or iPhone. Read on to know how to make it.
How to Fix App Store Missing from iPad/iPhone
Tip 1. Make Sure the Icon is not in a Folder
Check every Home screen and every folder. Also, use search to see if you can find it. From the Home screen, swipe all the way to the left screen, then search for “App Store” to see if it appears.
Tip 2. Check Restrictions
Go to Settings > Screen Time > Content & Privacy Restrictions > iTunes & App Store Purchases > Click on Installing Apps > Make sure the Allow button is on.
If this tip works for you, getting back the iPhone App Store icon. So to prevent this problem from ever happening again, you can Turn Off Screen Time from the bottom of the Screen Time page.
Check Restrictions
Tip 3. Reset Home Screen Layout

Go to Settings > General and scroll to Reset > Click on Reset Home Screen Layout. This will return all app icons to default settings and restore the App Store icon.
Tip 4. Reset All Settings
Here, all settings include network settings, the keyboard dictionary, the home screen layout, location settings, privacy settings, and Apple Pay cards. Once you enable Reset All Settings, those are removed and reset to their defaults. No data or media are deleted.
Go to Settings > General > Reset > Reset All Settings and confirm. After restarting iPhone or iPad, search for the App Store.
Tip 5. Check for iOS Update
It’s always advisable to keep iOS device updated to ensure it’s more secure and able to run smoothly. On your iPhone/iPad, go to Settings > General > Software Update to update your iPhone or iPad.
Many reasons might cause data like photos, messages, contacts, notes, call logs, etc. missing from your iPhone or iPad. For example, a failed iOS upgrade or restore, or even mistaken deletions. Thus, you may need a professional iOS data recovery tool to help you recover lost files on iPhone X/8/7/6s/6 or iPad.
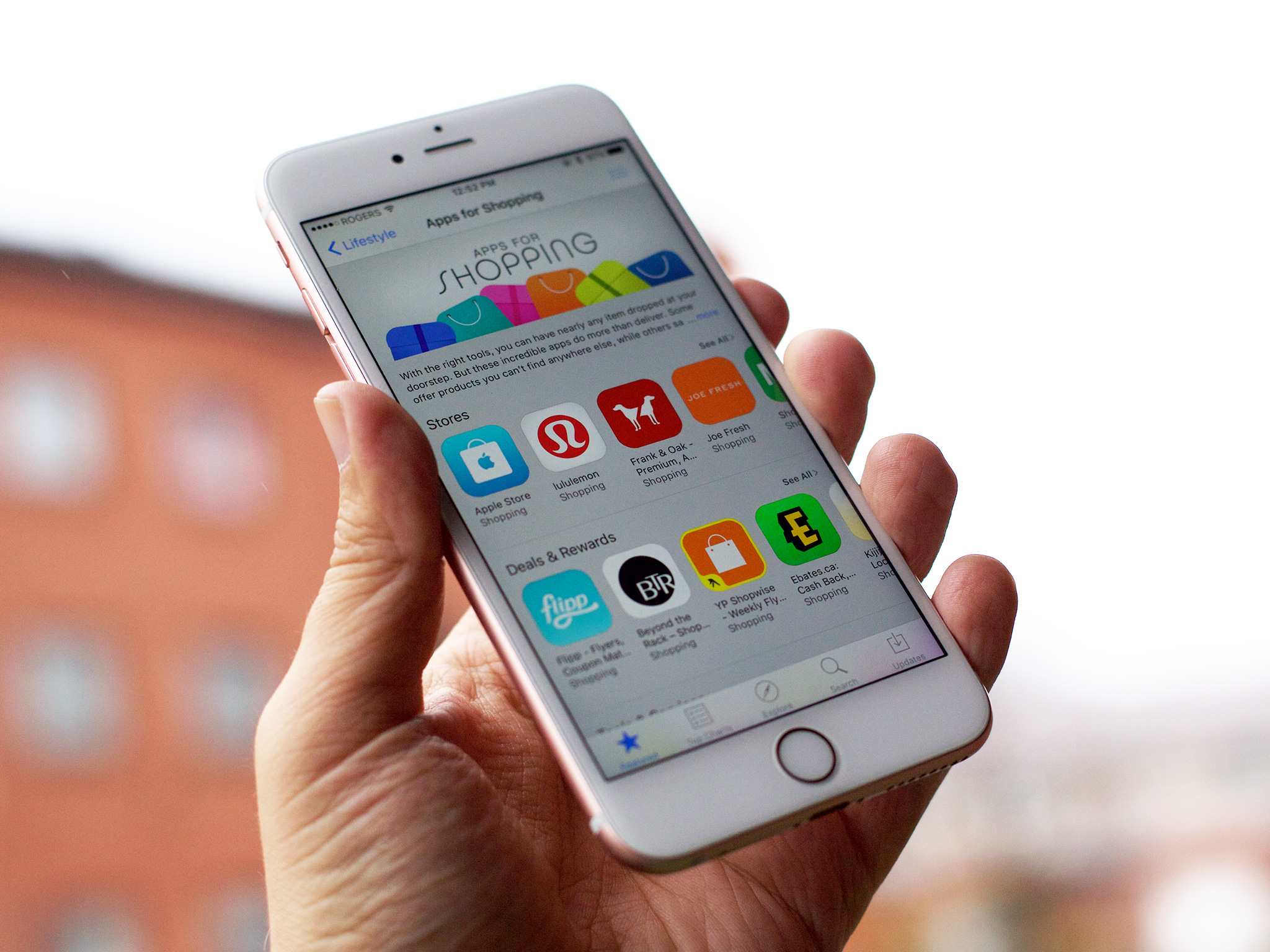
PhoneRescue for iOS is the one we would like to recommend to you. It enables you to preview all files on iPhone iPad before retrieving, and then you can selectively choose what you want to recover. This way will avoid a whole restore of your iPhone or iPad from the iTunes or iCloud backup, that is to say, all current data’s safety on iDevice will be ensured.
Detailed Steps to How to Recover Lost Files on iPhone X/8/7/6s/6 or iPad
Step 1: Go to the PhoneRescue download page to get PhoneRescue for iOS installed. Launch PhoneRescue – iOS Data Recovery on your computer. Connect your iPhone to the computer with a USB cable. Choose Recover from iOS Device mode and click Scan button on the bottom-right corner.
Step 2: Check the file categories you want to recover > Click OK button to scan the deleted files. By default, all categories will be selected. You can uncheck Select All option and then choose the data based on your needs.
How to Recover Lost Files on iPhone/iPad – Step 2
Step 3: Preview and select the files you prefer > Click To Computer button or To Device button to recover your deleted files now.
The Bottom Line
PhoneResuce for iOS offers you 3 options to recover lost or deleted files. You can retrieve files directly from iOS device, PhoneRescue for iOS also enables you to access your iTunes/iCloud backup without many limitations, and selectively choose lost or deleted files to recover. All retrieved data is in a totally readable format. Get PhoneRescue for iOS to explore more.
More Related Articles
Product-related questions? Contact Our Support Team to Get Quick Solution >
Download apps and games
Browse, purchase, and download apps for your iPhone, iPad, iPod touch, Mac, Apple Watch, or Apple TV in the App Store.
Learn how to use the App StoreBuild, battle, explore, and more
Discover more than 100 exclusive single-player and multiplayer games with no ads or in-app purchases.
Join Apple ArcadeFind Hidden Apps On Iphone
Apps update automatically
Your apps stay up-to-date automatically, but you can manually update them any time.
How to update appsContact an app developer
Get help with apps that you purchased or downloaded in the App Store that aren’t made by Apple.
Find contact informationHave a question? Ask everyone.
The members of our Apple Support Community can help answer your question. Or, if someone’s already asked, you can search for the best answer.
Ask now
Tell us how we can help
Iphone No App Store
Answer a few questions and we'll help you find a solution.
Get support
