If you’ve been out of the loop, Google’s bringing Linux apps to Chrome OS. If you’re a fan of Chrome OS or Linux, this is a big deal. Chrome OS is gaining popularity and at least amongst the enthusiasts, it’s becoming a thing of its own. Chrome OS still lacks apps that can make it a true desktop OS competitor though. The absence of serious productivity apps is a roadblock. With Linux apps, Chrome OS can have that Photoshop alternative that doesn’t suck, for instance. It can have Adobe Premier alternatives that Linux users have been using for years. Maybe Google can even convince big names like Adobe to develop an app for Linux. In which case, it’s a win-win for everybody. You can even install Linux apps on a Chromebook powered by Chrome OS.
Mar 24, 2020. Jan 17, 2020.
Note
Before you begin though it’s worth noting that Linux app support is still in beta. Graphics acceleration or sound does not work with Linux apps yet and obviously, things can be buggy. Moreover, Linux apps are not supported on all Chromebooks right now. You can find a list of compatible devices on Reddit.
To use Linux apps, you’ll also have to switch to a Chrome OS development channel. Like the Chrome browser, at any given time, Google maintains four different versions of Chrome OS: Stable, Beta, Dev, and Canary. Everything except the Stable version is a development version. It has the least number of bugs if any. Canary, on the other hand, is the most experimental and least stable. The Beta and Dev versions are less buggy and can be used as daily drivers. You can follow this guide to switch to a development channel.
Enable Linux app support on Chromebook
Even after you’ve switched to a developer channel, Linux app support isn’t enabled by default. Enabling it only takes a few clicks though. Access the Chrome OS Settings by clicking on the gear icon in quick settings. Scroll down until you see the option for Linux apps and turn it on. If you don’t see the menu option, your device isn’t yet supported. When you’ve turned it on, you’ll be asked to install the Linux container.
Without going into details, it’s a bunch of things that will allow Linux apps to be installed on your device and also provide you with the means to do that. Installation can take some time depending on your internet connection. Once it is done though you’ll see a Terminal window where you can start typing commands. The Terminal app icon is also added to your app launcher. We have some more Chrome OS tips and tricks to get a better experience on your Chromebook.
Install Linux apps on Chromebook from repositories
Most things on Linux happen through the command line, via the Terminal. So a Terminal is all you need to get your Linux apps up and running on Chrome OS. Many of the popular Linux apps are included in the software repositories of most Linux distributions. The Linux container on Chrome OS runs Debian 9. Therefore, anything on the Debian repositories can be easily installed as long as you know the exact package name. For instance, say you want to install GIMP, the Adobe Photoshop alternative that’s completely free. You can simply run the following command in the Terminal to do that.
sudo apt-get install gimp
If you want to uninstall it, just run this command.
To update your system, and all the installed Linux apps, you can use this command.
Install Linux apps on Chrome OS from third-party sources
Android has the Google Play Store, but you can still install it from other sources via APK files. APK files are nothing but app packages for Android, Similarly, there are Debian app packages known as DEB and you can find plenty of those all over the internet. Once you have one, you can just open it normally with a double-click. If you’re somehow on an older version of Chrome OS, the File Explorer will not have support for opening .deb files. In that case, you can again use the Terminal.
Install Flatpaks
Like Debian packages, Linux distros also supports several other packaging formats but each format is restricted to a specific distro. Flatpak is one such packaging format developed to work across all Linux distributions. There are some apps that are available only as a Flatpak and can’t be found in the official repos or as a Debian package. While you can use Flatpaks on Chrome OS, its buggy and probably shouldn’t be used unless you have no other option. First, you’ll have to enable Flatpak support.
sudo apt-get install flatpak
Now add the Flatpak repository
Reboot your machine and then install any Flatpak from the Flathub website. Every app on Flathub has command-line instructions at the bottom of the page. Just add sudo before every command.
Install from Software Center
You can also install a Linux Software Center on Chrome OS, which is like the Chrome Web Store but for Linux apps.
Today you’ll learn to install Chrome operating system on your computer, and the special thing is you do not need a Chromebook, install and run Chrome OS on an ordinary computer let it be a Workstation or a lightweight laptop. This article is curated to depict everything about Chrome OS forks.
The Best Android OS for PC
How to Install Chrome OS on Computer using USB Drive
How to Install Chrome OS on non-Chromebook Computer
Before jumping check out these screenshot of Chrome OS running on a typical
And this is the minimal yet beautiful home screen. Interested? It has the round-shaped google quick access shortcuts. The screenshots are of Chrome fork by ArnoldTheBat and FydeOS. You’ve also got other forks to choose which one you like better.
Chrome OS for PC (Chromium Forks)
These forks are based on Chromium OS, start tinkering with ArnoldTheBat builds – for an easy and amazing out of the box experience.
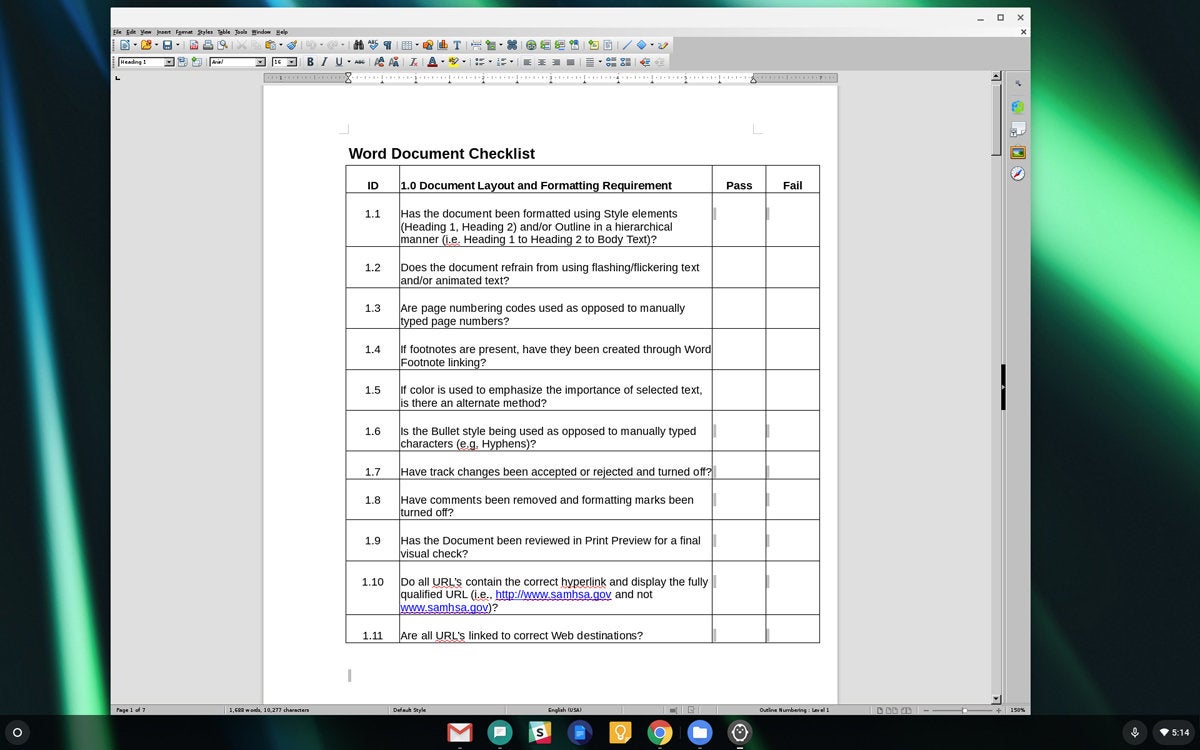
1. ArnoldTheBats
ArnoldTheBats Website | Tools used to make bootable USB Win32 imagewriter
Daily, weekly, and special Chrome OS builds to choose from. This site provides up-to-date Chrome OS build based on Google’s Chromium project. This is the best option to get the same look of Chrome OS that you see on a real Chromebook. The limitations are fair, you won’t be able to run Android App and Google Assistant (and that seems final). Otherwise, everything will work out of the box I must tell you that the stability of this Chromium OS fork is astounding.
*Chrome OS fork = Chromium OS fork in this guide.
On the website you notice 3 types of builds, CARMOS builds denote ARM processors, Camd64OS builds denote x64 processors and Cx86OS builds denote x86 processors. If you’re not sure start with Cx86OS which stands for 32-bit machines, rather old computers.
The special builds contain these following perks.
Google Assistant and Play store won’t work.
Because the special builds come with additional drivers, it supports more computers. You should try the weekly latest build because it may not have bugs and compatibility issues.
Since there are continuous updates it hard to download each new system image, burn to a USB to boot so you can just go to Settings > About > Check for and apply updates and it will install the latest update. Thanks to the Air (OTA) updates from dev servers.
How to use (on Windows).
- Install a Zip utility like 7zip to extract IMG/bin file from the downloaded file.
- Use Win32 Image Writer, then select the IMG file and select the USB device from the menu.
- Click on “Write”.
- Boot from
USB stick.
* Alternatively, you can use Rufus tool.
2. Fyde OS
Download FydeOS | Etcher
FydeOS is based on chromium fork to run on Intel computers. Version 10 is running on Chromium r83 and supports Android Apps. Despite you won’t find play store as it was mainly focused on the Chinese market where Google services are banned. Still, you can sideload Android apps or even install the Google Play Store. It is available as a PC and Vmware system image.
Use FydeOS with a Google Account, for that to work registration is required with a FydeOS account.
You need FydeOS because.
- Runs Chrome Extensions, Android Apps* and Linux Apps* That’s epic actually.
- Chrome fork with more extra features such as Google Sync.
- Linux Kernal is 5.4 (8th, 9th, and 10th gen processor support)
Unlike the older beta version took 10 minutes to boot up, the new version was insanely fast and booted under 20 seconds. This is tested on my HP ENVY laptop with an i7 8th generation processor. Android subsystem and related functionalities are limited to Intel series graphics cards. We are quite impressed to see how it manages to run Linux Apps and Android apps together. That being said you could install Chrome extensions, Android Apps, and Linux Apps, on FydeOS. Being a Chromium OS fork we found that Google’s Assistant wasn’t working.
Chrome Os Install Apps 2017
*Enable Android and Linux support before sideloading apps.
3. Nerveware’s Cloudready
Download Cloudready | make bootable USB Guide
Nerveware a company, forks the open-source code of Google’s Chromium OS and forges Nerveware CloudeReady. It’s like Phoenix OS (Modded Android OS with extra functions) but Chrome OS for PC. The changes include additional management features and hardware support. The company’s business plan is to sell it directly to schools and businesses that want to use Chrome OS on their existing PCs.
They also offer a free version of CloudReady for home users. Since it’s Chromium OS-based, you don’t get the functionality to run Android Apps on it; moreover certain multimedia and DRM features may also not work on some websites.
4. Chromefy
Chromefy is a project to make a Chrome OS image on your computer. Due to limitations, such a website can not ship ready-made images. So what the project requires is a recovery image and custom Chrome OS image (Arnoldthebat) and the special script, When mixed together it will be built a Chrome OS image that you can burn into USB and boot. You might be asking? what’s special! is arnoldthebat build arent enough? The answer is simple, Chromefy adds things that other custom Chrome OS forks fail to deliver. The biggest feature is the Android app and maybe Google assistant.
I tried to put my hands in the dirt and was unable to build Chrome Image using this (since I do not know about this topic). If you happen to get it to work, please leave a comment below.
5. CrOS Linux (an exception)
It’s easy to mistake this as a Chrome OS. It’s a Linux based operating system with chromium Browser to give you the look of the Chrome operating system. It is the best of these two Worlds. Since it is running on Linux you can install Linux applications and play with the terminal. In past we have discovered is a similar Linux project Goes by the name Cub Linux but unfortunately, the developer shut down the project after having a copyright dispute with Google. If you have used a Linux operating system before it is easy to get used to it the operating system plays around the chromium web browser.
Which Chrome OS fork you’re going to use?
It is very confusing to choose a Chrome OS fork for your PC, but you can choose the very first option which is Arnoldthebat. What you will get it frequently OTA updates for an up to date experience. If you want to use another Chrome os for PC you can give FydeOS a shot. Don’t want a Chromium OS-based operating system but similar look then you can go with CrOS Linux.
This story originally published in 2017 and last updated on 26 August, 2020.
Contents
Install Chrome Os On Tablet
- Chrome OS for PC (Chromium Forks)

